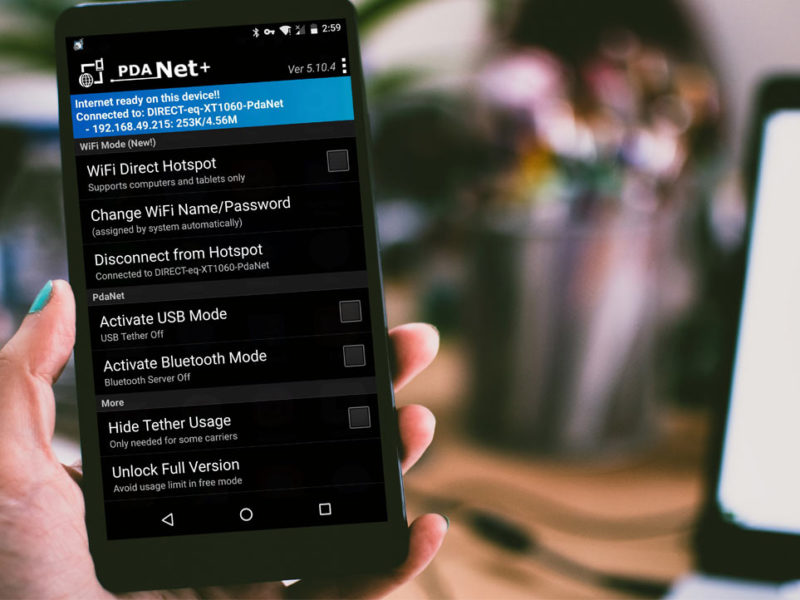How to fix “Unfortunately, Google play services has stopped” error
Are you getting annoyed by the frequent pop up of “Unfortunately, Google play services has stopped” error?
If yes, then you are at the right place to solve this annoyance.
The reason for this play services termination error might be because you were trying to alter a few settings, running a unofficial custom ROM and suddenly you see this pop up occurring too often that google play services has freezed and you don’t have any idea of what to do.
But there’s nothing to worry at all. The occurrence of this glitch is common in some devices. Nevertheless, we have some simple methods to solve this error.
Methods to fix “Unfortunately, Google play services has stopped”
Below are the simple solutions that can fix this error. Your device must be free from this error at least by any one of the solutions described below.The reasons for the occurrence of this problem is still not properly known. We have the solutions described in a sequence, So don’t give up till you have tried all the methods.
Method #1 Clear the cache:
If any of your apps starts misbehaving, the first thing you must do is clear the cache of the app that has started to misbehave. Likewise, you have to clear the cache of Google play services app. Clearing the cache of apps are very easy and remember clearing the cache files will not actually clear the data. The app data will not be lost.
To clear the cache of Google play services app, Follow the below steps
1. Go to settings and tap on Applications.
2. You will find the application manager in there. Just tap on it and the system apps, Downloaded apps and All apps will be shown alternately.
3. Just tap on all apps and then look out for Google play services and tap on it. Once you tap on it, the complete details of the app will be shown. You can see the options of clear cache, clear defaults, force stop and uninstall updates.
4. Just tap on clear cache and the cache files will be wiped.
Clear cache in Google play services
Once it is done, you will have to restart your device. If the problem persists, move on to the next method.
Method #2 Uninstall updates:
If your device has root access, you can directly uninstall the updates of Google play services app under the application manager of settings.
Uninstall updates in Google play services
But if you have not rooted your device, you cannot be able to uninstall the Google play services app as it is a bloatware. However, you can deactivate the Android Device Manager by Following the simple steps mentioned below.
1. Go to settings and tap on security.
2. Now tap on Device Administrators and Hit on Android Device Manager.
3. Deactivate Android Device Manager.
But if the problem exists even after uninstalling the updates, Go to play store and update the Google play services app. You will have to activate the Android Device Manager which we had deactivated and reboot your device. This should most probably fix the error.
Method #3 Reset app preferences:
• Go to settings > Application manager > All > Menu > Reset App preferences.
reset app preferences in settings
After resetting the app preferences, reboot your device and the error should be fixed.
Method #4 Remove and Add Google account again:
For some reasons, this error could just be fixed simply by removing the Google account and adding it again.
Go to settings > accounts > remove Google account.
Remove your Google account in Android
2. Now Tap on Add Google account , Enter your Gmail id and add it again.
3. Reboot your device.
Method #5 Clear Google play services Framework cache:
The moment we are connected to the internet, the first thing that our device does is launch Google Play services Framework and Update all the information and data stored in the device into Google servers regularly. Clearing the framework data is not recommended as you might lose the ID of your device.You can clear the cache of the Google play services framework by following the below steps.
Go to settings > Application Manager > All > Google play services framework
2. Clear cache and reboot your device.
clear cache in Google services framework
Method #6 Restart your Device:
This problem can sometimes be fixed by simply rebooting your device.
From any one of the above solutions, your device should have fixed this issue. If the google services has terminated error still troubling you, there is no option other than resetting your device i.e factory reset.
Final thoughts:
So these are the 6 best possible methods to solve “unfortunately Google play services stopped” error. I hope this post may have helped you to solve this error. If this post has helped you to fix this error, let us know via comments or if you know any other better methods, don’t hesitate to comment below.