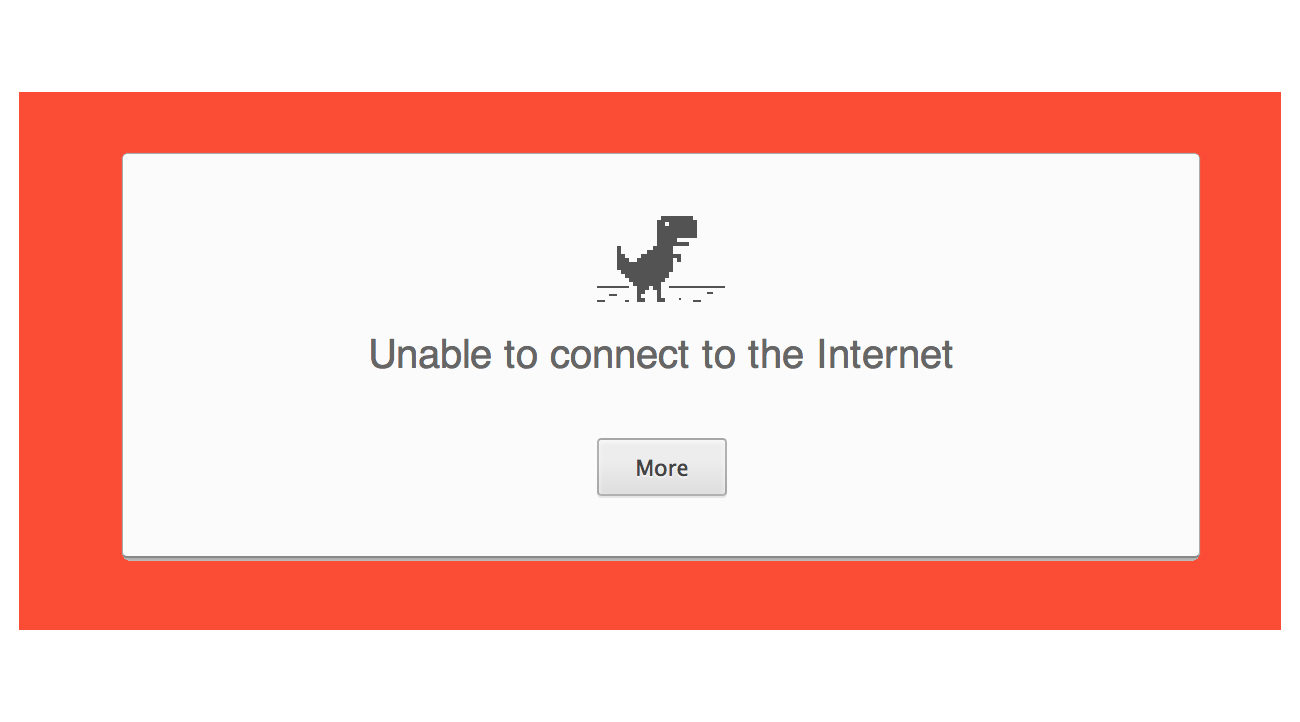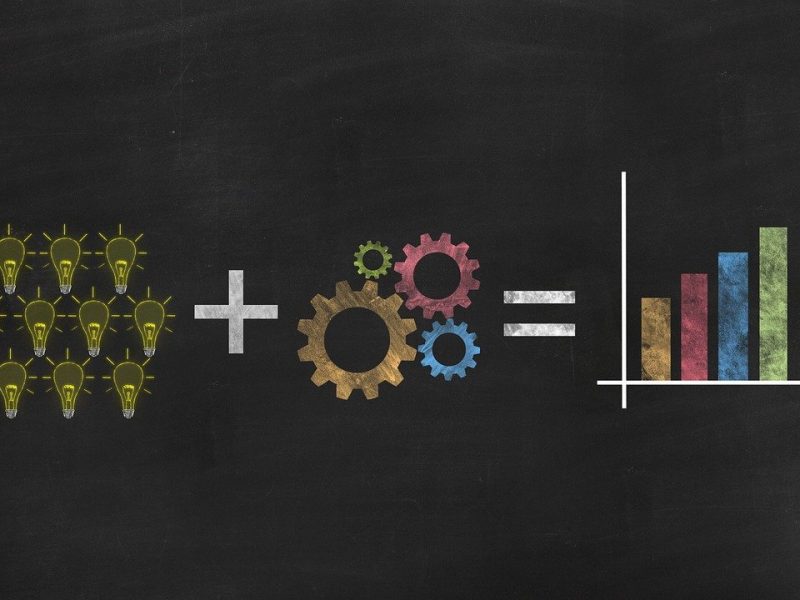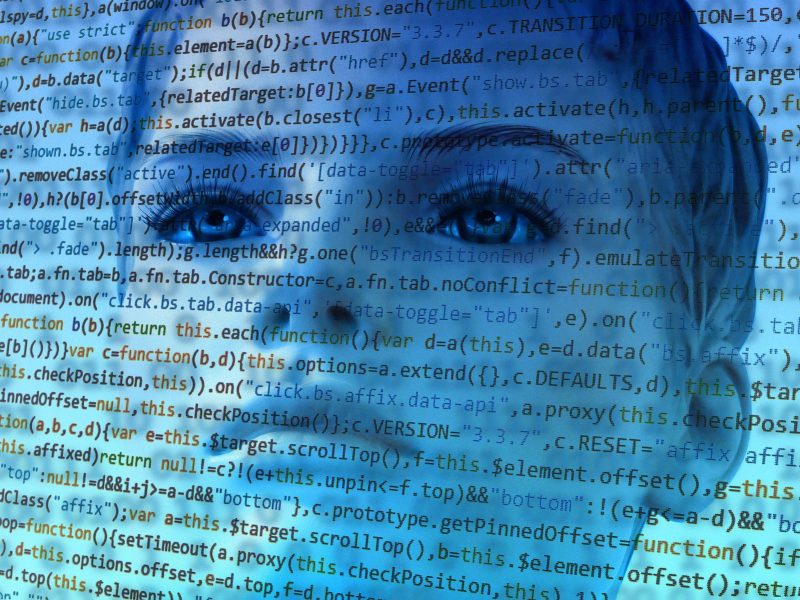How to use Google chrome in offline mode
Google Chrome is undoubtedly one of the best web browsers in the history. No browser can compete it to its level. According to Tech Times, Google chrome has more than 1 Billion active monthly users worldwide. And each and every day, users of Google chrome is being increased.
The reason behind the success of Google chrome is, it offers lots of features which gives multiple options for users to do whatever they want. In case if you have missed my post where i have talked about useful features of Google chrome, do read it now.
Recommended: 20 Useful Features of Google chrome users.
Well, These features may help you improve your productivity and save your time.
But what about the most important feature? i.e Browsing Chrome in Offline Mode Sometimes, your ISP may go down and won’t work for a limited time.
What would you do then?
In that situation, working offline in Google Chrome would be the best option. If you don’t know How to use Google chrome in offline mode, then you are in the right place. Let’s get started to know How you can do it.
Note:
• Browsing chrome in offline mode doesn’t mean that you can browse any website without your internet connection.
• Working offline in chrome means, you can view the cached copy of that website which you accessed earlier.
Recommended: 100+ Google Tips And Tricks To Save Your Time
How to use Google chrome in offline mode:
Before we start doing anything, first you must make sure that your Google chrome browser is up-to-date. Because this feature works only in the latest version of Chrome.
If you don’t know which version of Chrome browser you are using, then go to chrome://version and you can easily check the version details of your browser.
As you can see, i’m trying this method with 51.0.2704.84 version of Chrome browser. If your browser is up-to-date, then you can continue or else first update your browser and try this method.
1. After doing these things, Go to chrome://flags and search for “Show Saved Copy Button“.
2. After that click on Default and change it to Enable: Primary
So now Browsing offline in your Chrome browser has enabled and you can view the cached copy of the web pages.
Before enabling “Show Saved Copy Button” feature, Here’s what Google chrome was displaying.
But after enabling that feature, the page will be displayed as
As you can see the difference, you have got an extra option i.e “Show saved copy”.
When you click on that button, Google chrome will display the cached copy of that page.
That’s it. You are ready to view the cached copy of web pages when you don’t have your internet connection.
According to Google, this method would work in Windows, Mac, Linux, Chrome OS and Android.
Personally i have tested this method in Windows and Android version of chrome browser and works perfectly.
Google chrome is also one of the best optiona to choose as a mobile web browser. If you have chrome as your primary mobile browser, this feature can be helpful for you in mobile too.
Recommended:
5 Best Web Browsers for Android
If you are using other platform, do test this method and let me know in the comments. It would help the readers of All Tech Share to learn more about Google chrome.
Conclusion:
If you are using Google chrome as your primary web browser, then i’m pretty sure that this feature will help you a lot. Because sometimes, you may not have an internet connection or your ISP may have gone down. In that situation, you can use this feature. I would like to know How useful did you find this post. Do you already know this feature? or If you find this feature from here How did it work for you? Are you having good time working chrome in offline mode? I’d like to hear you thoughts in comments.