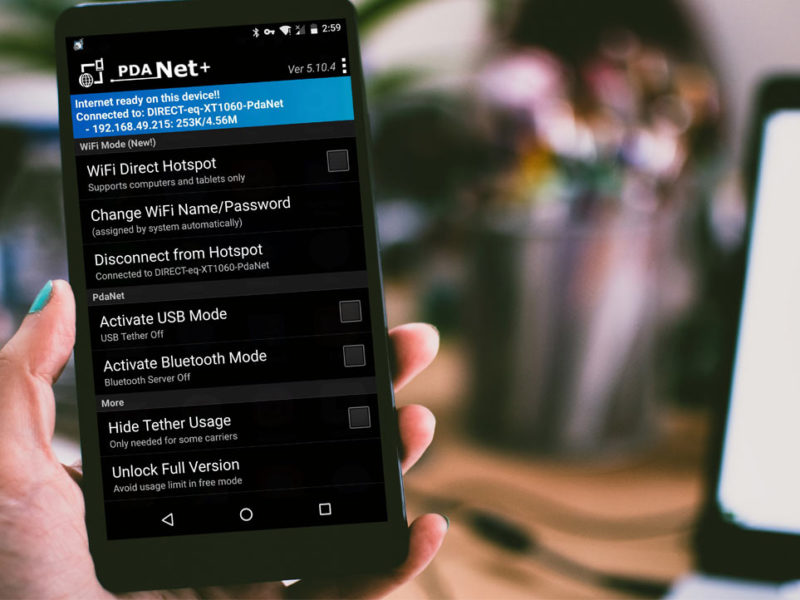How to use Android Device Manager to find your phone (Update 2018)
No one doesn’t want to lose their phone right? In this current era of tech, mobile companies are giving more focus to launch expensive devices with high-quality features. In this situation, it becomes very difficult to keep our phone without being stolen or lost. Nowadays the majority of the people are using Android devices.
iPhone users have find my iPhone tool which helps to locate their lost iPhone devices. But what about Android users? Well, Google has launched it’s the official tool called Android device manager which can help us to their track Android devices remotely. In this quick guide, I’m going to show you How to use Android Device Manager to locate and manage your device remotely. Let’s get started with the brief introduction.
What is Android Device Manager?
Android device manager is a free tool by Google which can help us to track and monitor the location of the device remotely. There are 3 things you can do by using Android device manager.
1. Play sound.
2. Lock phone.
3. Erase data.
There are 3 ways to use Android device manager.
1. From the website (or) Google search
2. By app
3. By using Android wear
Recommended: Best Android Browsers to your Android device.
Before using Android device manager to locate your device, there are the 2 things you need to keep in mind.
1. Check your Android device update latest version.
Go to Setting > About Table > Android version
2. Login to your Google account on your Android device.
3. Valid Connectivity
Your device needs to be connected with a working internet connection via mobile network or a WiFi network to locate or trace your device or else you won’t be able to locate your device. If you think your device will be connected to a valid internet connection, then you can try this method.
4. Enable Location access
I recommended allowing Location access on your device to find your phone location.
Go to Setting > Location > Tab on
5. Enable Permission
If you haven’t used Android device manager in your device yet, you must enable the permission to use it remotely. Here’s how to do it.
• Go to Settings >Security> Android Device Manager (Device Administrators > Find My Device for the new Android version) in your mobile.
• You must enable both options which are shown under the “Android Device Manager” section to remotely control your Android Device.
After doing these things, you are ready to use and track your device remotely.
Let’s get started to know How to use Android device manager in these 4 ways.
Method 1: Use your PC (Computer) to manage and find your phone
This method is very simple that you can use it on your PC. It’s the same with Find My iPhone on iCloud.
1. Use any your Web Browser on your PC and go to google search on the address bar of your Web Browser and enter: Google.com
2. Begin to search “Find my phone”, you will be looking for the first site and click to access it. Follow the steps to sign in to your Google account.
3. If you didn’t see find your phone on Google. Click the link Find My Phone here to access on your PC.
Note: You need a previously registered account and already sign-in to your Android device.
5.Once you sign-in to your Google account, Google will locate your device and show you the result like this.
You will see more options to manage your Android device than on your Android device or Web Browser. We will find out what these meanings are
Ring or locate your phone: You can ring or find your phone’s location on Google Map. Besides, you will know what is last synced and where is your phone’s location.
Check recent security events for suspicious activity: You can check the login events on your phone. If you’re worried that your phone might be stolen, review recent events, you choose “SOMETHING LOOKS WORING” and you will be going to below options.
Lock your phone: Set a password to lock your screen
Try calling your phone: “If you can’t remember your number, ask a friend or use Contacts to look it up. You can also try to make a call using Hangouts or a similar service.” I do not see the benefit from this option 🙁
Sign out on your phone: You will sign out of your Google account on your lost phone but you still able to ring, locate, lock and erase your Android device
Reach out to your carrier: Contact your carrier to help by disabling your SIM card. This may also help protect you from identity theft since a finder could use text messages to access your information, send messages on your behalf, or make expensive calls.
Consider erasing your device: You will erase all the data on your Android phone and you will not find your phone or access Android device manager to locate, ring or lock phone.
Method 2: How to use Android Device Manager from the website (or) Google search:
1. Using Android device manager by a Google search
Note: Locating an Android device from Google search works best with the PC version of Google. I would recommend you to use any PC browser to locate an Android device using Google search.
If you want to locate your device quickly, then Google search is the best place to do it. Here’s how to do it.
Open Google and search for “Find my phone”.
For Security reasons, Google will ask you to sign-in to your Gmail account which is associated or “Allow Find My Device to use location data?” with your Android device.
Once you sign-in to your Gmail account, Google will locate your device and show you the result like this.
Now you can only ring your device by locating your device from Google search. If you want to do other things, continue reading.
2. Using Android Device Manager from the website:
1. Go to official Android Device Manager and sign-in your Gmail account. (Ignore if you have signed-in)
2. After signing-in, Google will automatically locate your Android device.
When your device is located completely, you can do 3 things, i.e Play sound, Lock and Erase data.
Here’s how to do these 3 things,
Play sound your device: If you have lost your device within your circle or in few distances, Just click on “PLAY SOUND”. After that, your device will automatically play sound for 5 minutes even if your device is in silent mode and you can locate it quickly.
Lock your device: If you have lost your device somewhere else, just click on “SECURE DEVICE” and it will give the options like this.
Now if you want to lock your Android Device, just create a new password and confirm it. After creating a new password, Android device manager will replace your old password with the new one. Even if you want to unlock your device, you have to enter the new password to unlock it.
Now there are two optional fields remaining i.e “Recovery message and Phone number”.
You can use these optional fields to get the details of that person who has stolen or taken your phone.
In the Recovery message, just add some text like “This is my phone” or any other text which you want.
And in the phone number, Enter the mobile number from where you will able to attend a call.
After doing these things, your Android Device will show you a message like this
Now the person who has taken your mobile has only option i.e “Call Owner” If he/she clicks on it, you will get a call from the number which is inserted in your mobile currently. Then you can get details of that person using his/her mobile number from Truecaller or any other sources.
Recommended:
How to use Truecaller to find the details of a number.
Erase the data: If you have any credential details, personal files and very important files which you don’t want to share with others. Just erase your phone’s data completely by using Android device manager. If your phone is in offline mode, then this action can’t be performed. But it will perform the action once it comes online.
Method 3: Using Android Device Manager from App
If you don’t have any Desktop/Laptop then don’t worry. You can use Android Device Manager from someone’s Android Device.
All you need to do is download Android Device Manager App from PlayStore and install it.
After installing the app, sign-in as Google Account in the app and it will locate to your Android Device’s location.
After locating the Android device, you can Play sound, Lock or Erase data in the same way as I already explained before in this post.
Method 4: Use Android device manager using Android wear
• If you have lost or misplaced your Android device within a very small range of distance like home or office, you can easily find it by using Android wear. Here’s how to do it.
• Just say “OK Google, Start. Find my phone” or select “Find my phone” from the menu.
• After that, your phone will start ringing at full volume.
According to official news from Google, this feature is rolling out for all Android wear users and you don’t need to do anything to enable this feature.
Tip: If you want to turn off Android device manager and doesn’t want to locate it remotely, just disable “Allow remote lock and erase” in your phone settings.
Some users are complaining that Android device manager is not working properly and they are facing some problems. By analyzing their problems, i have collected 4 most FAQ (Frequently Asked Question) and I have added possible solutions. Here are they,
Frequently Asked Questions by Android device manager users:
1. Android device manager location unavailable
Possible solutions:
• Your device may not be connected to a WiFi or mobile data. So make sure that your device is connected to any of that connection.
• Your device’s location mode must be in High accuracy mode. If you have changed your location mode to save your battery, you must change it to High accuracy to locate your device remotely. Here’s how to do it.
Go to “settings” on your phone and select “location”. Now select “Mode” and select “High accuracy”
high accuracy android mode
• You may have the older version of Google Play services. Update it to the latest version.
• Try to clear the cache of the Google play services. Go to settings> apps> Google Play Services and clear the cache and restart your device again.
2. Android device manager no active devices?
Some users have complained that their devices are not appearing in Android device manager’s page. Here are the possible solutions which may help you to solve this.
• Make sure that you are signing-in the same Google account which you are using in your Android phone.
• Go to Google settings> Security in your phone. Now deselect “Allow remote factory reset”.
Now again, Go to Settings> Apps> Google Play Services> Clear data.
Go to Google settings and re-apply “Allow remote factory reset” and restart your device.
3. My phone is not ringing after sending a request
Some users have complained that they can locate their device using ADM but their devices are not ringing even after sending a request. Here is the possible reason why it may happen.
• You may have a weak internet connection.
• Some users have notified that the ring is not working in some devices after the Lollipop upgrade. Maybe Google will fix this issue.
4. Does Android device manager require rooting?
No, Android device manager doesn’t require rooting to locate an Android device.
Conclusion:
Hence Android Device Manager is one of the best ways to trace and manage your lost phone. Google had developed this awesome tool when the device is connected to a working internet connection. Google doesn’t have released any feature for offline usage. Hopefully, Google may release its offline features in the future soon. This awesome tool is available for only Android users.
Thanks for reading. Hope everyone is clear about using Android device manager.